How to Make SD Card Default Storage On Android | Know Tips & Tricks
Today, the Android phones are almost fulfilling all the needs of a personal computer. Android devices help to make presentations, edit pictures & documents, play games, watch YouTube videos, stream movies, listen to favorite music, keep the balance sheets, and much more things.
To do such tasks, users download and install different types of applications from Play Store. Such apps and other user data like photos, movies, videos, documents, etc. use a lot of space on the Android Phone. And sometimes, the inbuilt memory of the mobile doesn’t seem sufficient to keep all the information. In these situations, the SD card storage helps a lot. You can change default storage to SD card and also can move apps to SD card on your Android phone.
Here, I will provide an easy and quick guide which will elaborate the tips & tricks to set SD card as default storage and increase your mobile’s storage capacity.
How to Set SD Card as Default Storage
If your Android phone supports an expandable SD card slot, then you can easily upgrade the storage capacity of your device. By default, the installed apps store on the phone memory. You can change this setting to directly download apps to SD card and move the current apps from phone memory to external card storage. Check the tips below:
1) Set SD Card as a Default Storage Option
- Insert the SD card in the memory card slot in your Android phone. Skip this step is the card is already placed
- Open the ‘settings‘ on your device
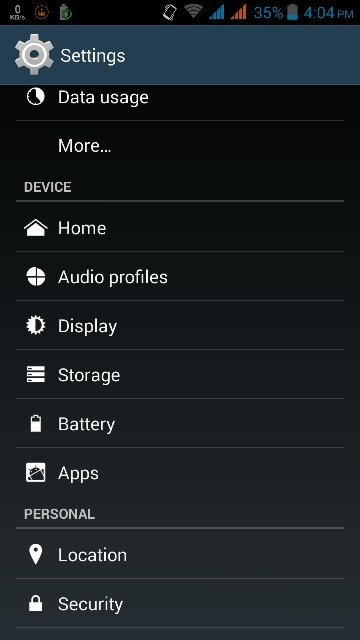
- Scroll down and look for ‘Storage’ option
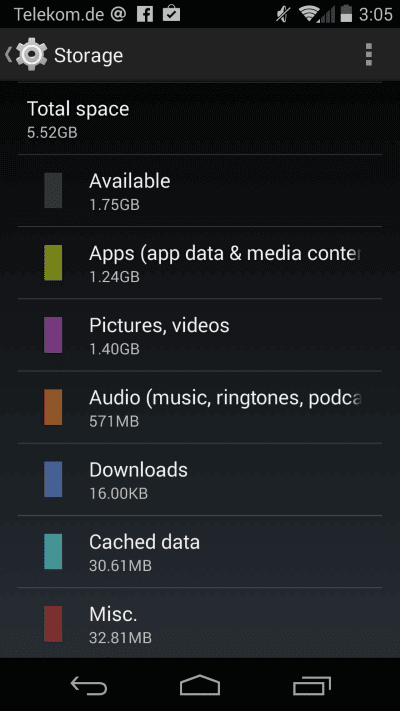
- When you see this option, tap on it
- You will see two options under ‘Default Write Disk’ section. One as ‘Internal Storage’ and the other as ‘SD card’ or ‘External Storage.’
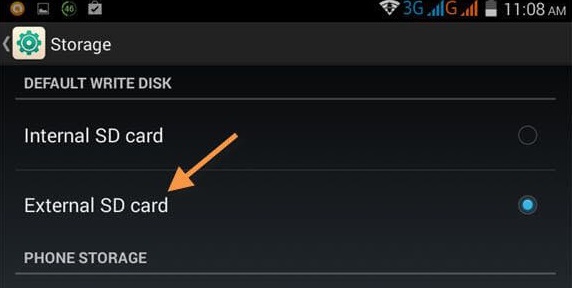
- Select the ‘SD card’ or External Storage
- A message will be displayed asking you to restart your Android device to apply changes
That’s it. After your phone restarts, the default storage option will be changed to SD card and all your images, videos, and other data you take on your device will be stored on the SD card.
2) Move Apps to SD Card on Android
You no longer need to uninstall the apps to free the space on your Android device. Now, you can move even the previously downloaded & installed apps to SD card from the phone memory.
You can move apps to SD card on your Android mobile in two ways:
- Manually
- Making SD card as default data storage
We will see them both.
- Manually Move Apps to SD Card
- Open the settings on your Android device
- Go to ‘Apps Management’/‘Applications Manager’ section
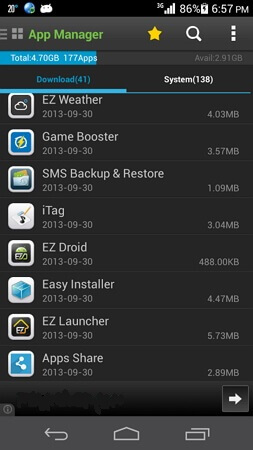
- Now, go to ‘Downloaded’ tab
- Select the application which you want to move to the SD card
- In the Storage section, you will see a button ‘Move to SD card.’ Tap on it
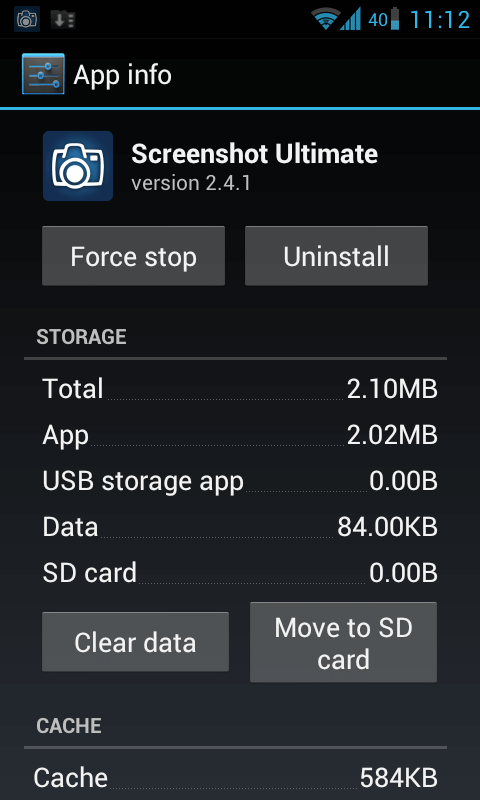
- Your phone system will take a few seconds for moving that app to external memory from internal memory. And that button will be shown as ‘Move to phone’ which means the app is shifted to the SD card
- Making SD Card as a Default Data Storage
If you have the Android 6.0 Marshmallow version, then you can directly install apps on SD card. Follow the steps below to do it:
- Insert the external storage card on your Android phone
- A pop-up window will appear on the screen showing that a new SD card is detected. In that window, click on the ‘Set up’ option. If such window doesn’t appear on the screen, then you can open the phone settings and then go to ‘Storage & USB’ option
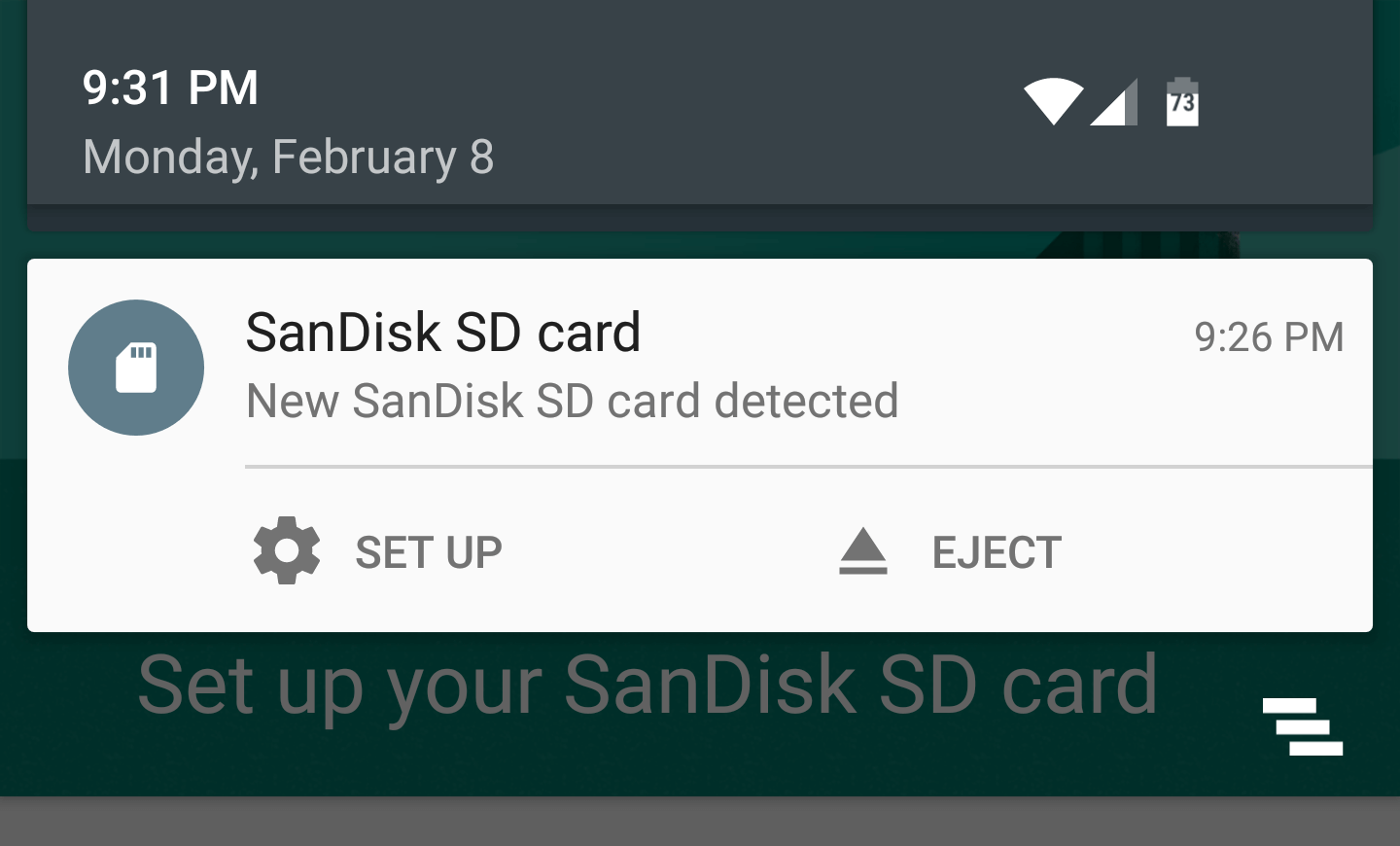
- Open the menu and select ‘Format as internal’ option
- A screen will open asking you to choose the SD card as ‘portable storage’ or ‘internal storage.’ Select the option of Use as Internal Storage
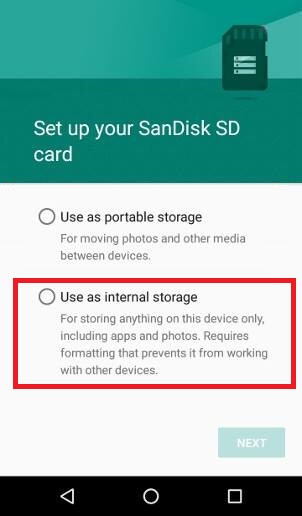
- Now, click on the ‘Erase & Format’ button on the next screen
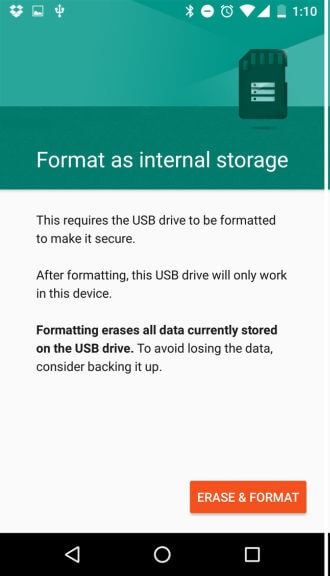
- If there are any apps previously moved or installed on the SD card, then it will ask you to ‘See Apps’ and ‘Move them to internal storage’ on the phone
- After all set, the SD card will be formatted and encrypted
- Wait till the process is done and don’t remove the SD card from the Android mobile
- Once the card is formatted, you can move your internal data like photos, videos, documents to the SD card which is now your internal storage
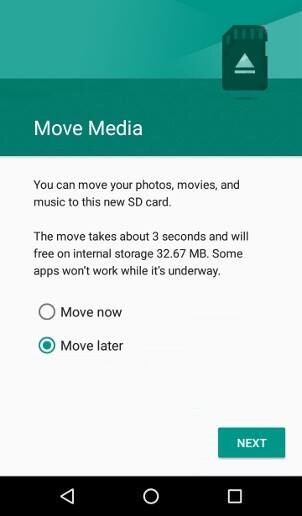
- Click on ‘Done’ button
Remember that, when you make your SD card as default internal storage, then it will be encrypted according to your Phone’s OS. So, it will not work on other phones with different Operating Systems. Also, if you remove the SD card from your phone, then all the apps and data stored in it cannot be accessed by you until you reinsert the card in your Android mobile.
Wrap up
You may feel that this process is complicated and time-consuming. But it is a flawless method which will only take a few minutes to move apps to SD card or make the SD card as default storage on your Android phone. Keep in mind to take a backup before doing any significant change in your device.
I hope this guide will be useful to you. Let me know your thoughts on it. Also, you can show your tricks and tips if they are relevant and worthy to share.
Azad Shaikh
Azad Shaikh is an internet geek at heart. From reviews about computer components to playing X-box one games, Azad takes pleasure in writing about anything and everything about computers. He is a computer engineering graduate and certified ethical hacker. In his leisure time, he reads and explores the internet.






